Vielen von euch sind die Ambilight-Fernseher von Philips mit Sicherheit ein Begriff: eine farbige Hintergrundbeleuchtung, die sich dem aktuellen Fernsehbild anpasst und den Bereich um das TV Gerät so künstlich erweitert. Sieht nicht nur irre aus, sondern schont zugleich die Augen.
Sowas wollte ich schon immer mal für meinen Mac haben und bin über eine Kickstarter-Kampagne auf lightpack.tv gestoßen. Mittlerweile komplett durchfinanziert bietet das Team von Lightpack seit 2013 ein DIY-Kit für zuhause an. Dieses enthält einen kleinen schwarzen Kasten – der Steuerungseinheit sowie 10 LED-Strips, ein Micro-USB-Kabel und ein Netzteil mit internationalen Stecker-Adaptern. Zudem sind zusätzliche Klebestrips und Kabelbinder im nett aufgemachten Päckchen beigelegt, soll ja alles auch nach der Montage ordentlich aussehen. Je nach Monitorgröße kann das Set erweitert werden, laut Angaben soll eines für einen Monitor bis 50 Zoll(!) ausreichen. Ich finde 10 LED-Strips an meinem 34 Zoll Ultrawide Monitor von LG gerade eben noch ausreichend, die dunklen Lücken zwischen den einzelnen Lichtstreifen sind da schon sichtbar.
Die Installation ist denkbar einfach. Die schwarze Box wird am besten mittig auf den Monitorrücken geklebt, möglichst so, dass keine anderen Anschlüsse behindert oder unerreichbar werden. Die LED-Strips werden dann nach einem bestimmten Muster angeordnet und ebenfalls mit dem mitgeliefertem 3M-Klebeband möglichst nah am Rand des Monitorgehäuses geklebt. Ich habe mich für die vorgeschlagene Variante Andromeda entschieden, mit dieser wird der Monitor ringsum beleuchtet. Mit den anderen Varianten Pegasus und Cassiopeia wird die Hintergrundbeleuchtung auf einen kleineren Bereich beschränkt. Hat man beispielsweise einen sehr tief stehenden Monitor, macht die Beleuchtung am unteren Rand unter Umständen keinen Sinn. Hier kann aber jeder selbst entscheiden, wie er die Strips platziert haben möchte. Die Klebestrips lassen sich übrigens im Falle einer gewünschten Korrektur oder Entfernung auch wieder leicht und rückstandslos lösen.
Anschließend wird verkabelt. Jeweils 5 Steckplätze bietet die kleine Box auf der rechten und linken Seite, dort werden die Strips eingestöpselt. Auf der Unterseite muss dann nur noch das Netzteil sowie das Micro-USB-Kabel angeschlossen und mit dem Monitor oder Rechner verbunden werden. Wohl dem, der ein USB-Hub im Monitor integriert hat.
Ist die Strippenzieherei mehr oder weniger sauber ausgeführt, kann man noch mit den Kabelbindern ein wenig Ordnung reinbringen. Sieht einfach besser aus, wenn man keinen Kabelsalat um den Monitor herum haben möchte.
Um das Lightpack dann in Betrieb zu nehmen, bedarf es noch der nötigen Software. Diese wird mit Prismatik für Mac OS, Linux und Windows zum Download bereitgestellt. Einmal installiert, legt die App ein Symbol in der Menüleiste ab und lässt sich ab sofort von dort aus aufrufen.
Die erstmalige Einrichtung ist relativ simpel. 10 farbige Rechtecke werden am Monitorrand dargestellt und lassen sich per drag n‘ drop verschieben und in ihrer Größe ändern. Diese Rechtecke entsprechen dann dem Bereich der zur Erfassung des Bildschirminhaltes dient. Aus diesen Bereichen wird der Farbwert ermittelt, um ihn anschließend auf den LED-Strips dahinter wiederzugeben. Diese sollten für eine optimale Ausleuchtung an die Stelle gesetzt werden, wo sich die LED-Strips dahinter befinden. Beim Setup leuchten die LEDs übrigens in den selben Farben, die die Rechtecke auf dem Monitor darstellen. So ist die Positionierung kinderleicht.
Außerdem lassen sich weitere Einstellungen vornehmen, wie beispielsweise Grundhelligkeit, Softness der Farbübergänge etc. Wer nicht so sehr auf Farbflackerei steht, hat auch die Möglichkeit ein konstantes Stimmungslicht auszuwählen. Aus der Farbpalette lässt sich jede mögliche Farbe darstellen.
Praktisch: Jede Einstellung kann unter einem separaten Profil gespeichert und über das Symbol in der Menüleiste aufgerufen werden. So habe ich das wechselnde Ambilight bei Spielen oder Filmen eingeschaltet, beim Arbeiten schalte ich dann auf ein angenehmes und beruhigendes Blau um.
Für Bastler und Entwickler gibt es noch die Möglichkeit, eigene Plugins zu entwickeln und zu implementieren, aber für mich reicht die Grund-Funktionalität des Lightpack vollkommen aus. Und es sieht nicht nur an einem 34-Zoll Ultrawide-Monitor einfach wahnsinnig gut aus. Aber seht selbst:
[embedyt] http://www.youtube.com/watch?v=Z4QNePqKa8k[/embedyt]
Das Starter-Paket wird derzeit übrigens zum Sonderpreis angeboten und kostet aktuell 89 US Dollar inklusive Versand.











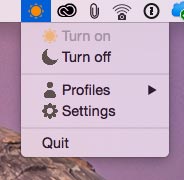
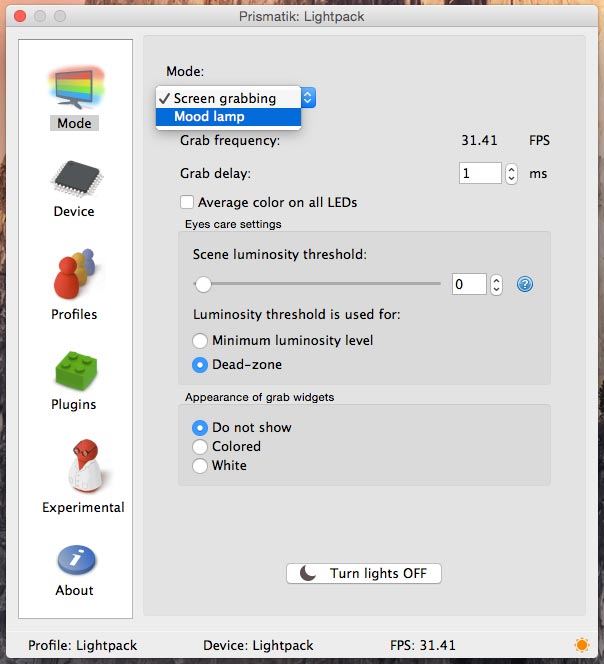

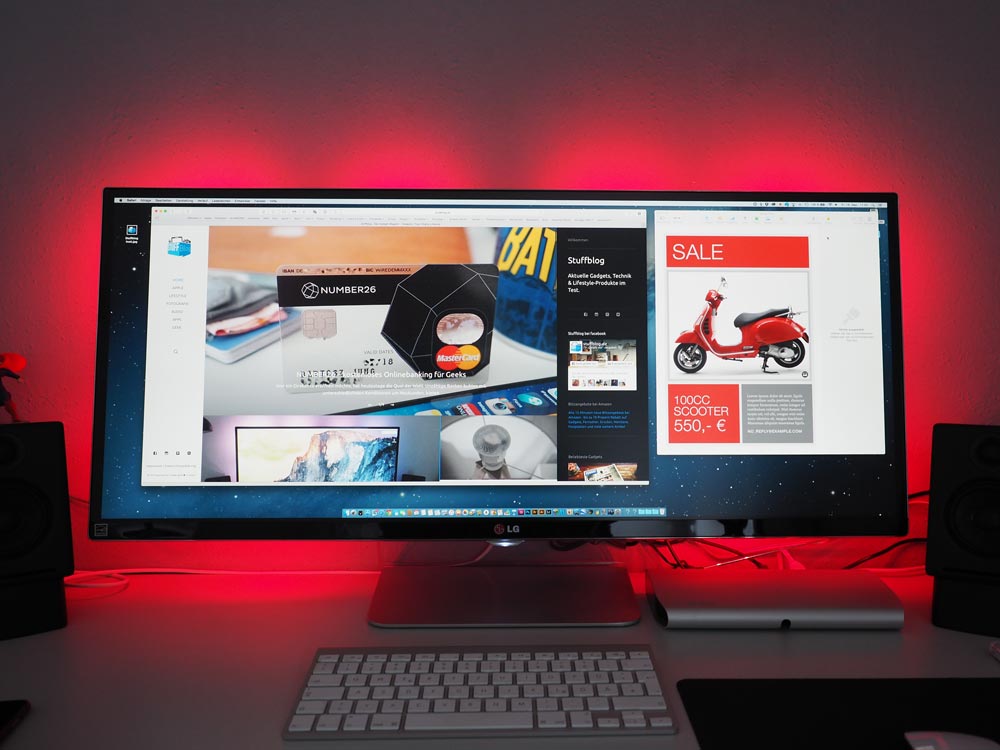
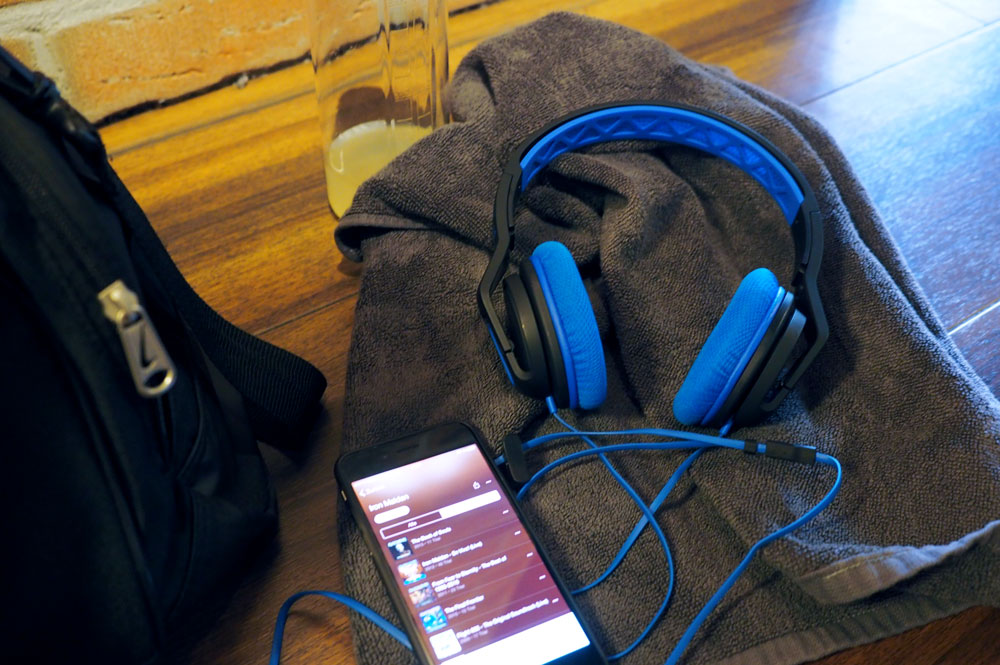



Hammerteil. Gab es Probleme mit dem Zoll? Habe schon öfters meine Pakete aus Fernost nicht bekommen und musste drauf zahlen.
Danke! Rechnung bzw. das Zollformular ist auf dem Päckchen draufgeklebt, sollte somit keine Probleme geben. Meins wurde etwa 3 Wochen nach Bestellung geliefert, ohne Stress mit dem Zoll.
Welche Einstellungen hast du in Prismatik vorgenommen? Meine Leds werden nicht so bunt und das screengrabbing funktioiert auch nicht so wie ich es mir vorgestellt habe.
Ich musste auch lange ausprobieren, bis es geklappt hat. Hab dann irgendwo im Netz folgende Einstellung gefunden:
Mode: Screen grabbing / Grab delay: 1 / Average color on all LEDs: aus / Eye Care settings: Scene Luminosity Threshold: 0 / Luminosity threshold is used for: dead zone
Device: Overall Brightness: 100% / Gamma Correction: 2.00 / Keeps lights ON after exit: an / smoothness: 0
Damit sollte es eigentlich funktionieren.
Gibt es einen Music Mode? Das heißt, dass die Lichter auf Bass etc. aufleuchten? Das Wären noch die 101% Zufiedenheit, die 100% sind schon im Voraus da- Super Artikel!
Nein, das gibt es leider nicht. Die Software reagiert lediglich auf die Farbigkeit des Bildschirminhalts. Aber mit ein wenig Programmierkenntnissen kann man sich sicher eigene Profile erstellen und sowas u.U. mit einbauen.
Hey, ich habe mir es jetzt tatsächlich dank der netten Bewertung bestellt und installiert und es hält sein Versprechen. Nur eine weitere Frage: gibt es eine Möglichkeit gegen schwarze Balken?
Freut mich! Wenn du beim Einrichten der Felder darauf achtest, dass du sie tief ins Bild hineinziehst, sollten auch Bereiche jenseits des schwarzen Balkens registriert und wiedergegeben werden.